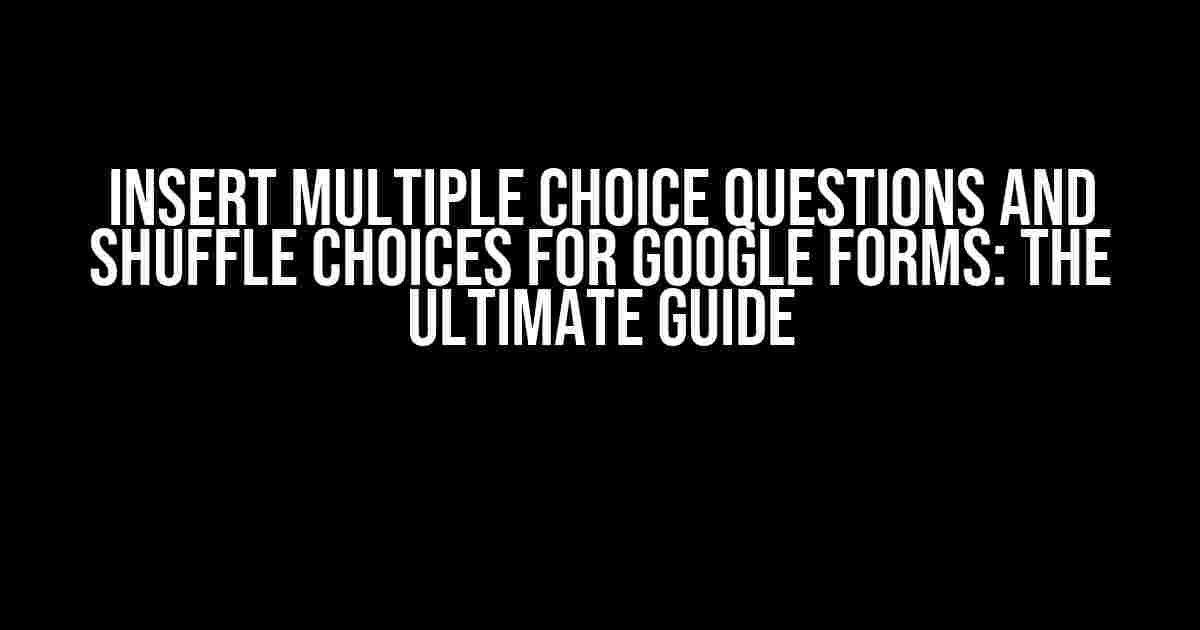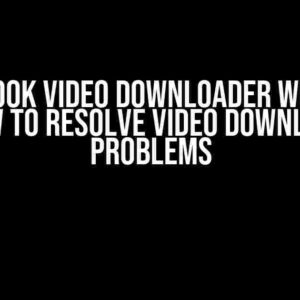Why Use Multiple Choice Questions in Google Forms?
Multiple choice questions are an essential component of any online assessment, quiz, or survey. They allow respondents to quickly and easily select an answer from a list of options, making it easier to collect data and analyze results. But, did you know that you can take your multiple choice questions to the next level by shuffling the choices for each respondent?
In this article, we’ll explore the benefits of shuffling multiple choice questions in Google Forms and provide step-by-step instructions on how to do it. You’ll learn how to create engaging and effective assessments that reduce bias and improve respondent engagement. So, let’s dive in!
Benefits of Shuffling Multiple Choice Questions
- Reduces bias: Shuffling the choices helps to eliminate bias and promotes a more accurate representation of respondents’ knowledge or opinions. Respondents are less likely to be influenced by the position of the correct answer, and you’ll get a more reliable picture of their abilities.
- Improves engagement: Shuffling the choices adds an element of surprise and keeps respondents engaged. It’s more fun and interactive, which can lead to higher completion rates and better quality responses.
- Increases fairness: Shuffling the choices ensures that all respondents have an equal opportunity to answer correctly, regardless of their cultural background, educational level, or personal preferences.
How to Insert Multiple Choice Questions in Google Forms
To insert a multiple choice question in Google Forms, follow these steps:
- Open your Google Form and click on the
+ Add questionbutton. - Select the
Multiple choicequestion type from the list. - Enter the question stem in the top field.
- Add the answer options in the fields provided, separated by commas.
- Select the correct answer by clicking on the radio button next to it.
- Click on the
Donebutton to save the question.
Example: What is the capital of France? A) Berlin, B) Paris, C) London, D) Rome Correct answer: B) Paris
How to Shuffle Multiple Choice Questions in Google Forms
To shuffle the multiple choice questions in Google Forms, follow these steps:
- Open your Google Form and click on the three vertical dots at the top right corner of the question.
- Select
Settingsfrom the dropdown menu. - Scroll down to the
Question behaviorsection. - Toggle the switch next to
Shuffle answer choicesto theOnposition. - Click on the
Savebutton to save the changes.
Voilà! Your multiple choice questions will now be shuffled for each respondent. You can also choose to shuffle the questions themselves by toggling the switch next to Shuffle questions.
Tips and Best Practices
- Keep it simple: Use clear and concise language for your question stems and answer options. Avoid using jargon or complex vocabulary that might confuse respondents.
- Use consistent formatting: Use a consistent formatting style for your questions and answer options. This will make it easier for respondents to read and understand the questions.
- Limit the number of options: Try to limit the number of answer options to 3-5. This will make it easier for respondents to choose an answer and reduce the cognitive load.
- Pilot-test your form: Always pilot-test your form with a small group of respondents to identify any issues or areas for improvement.
Common Errors and Troubleshooting
| Error | Solution |
|---|---|
| Error: Shuffling is not working | Check that the Shuffle answer choices switch is toggled to the On position. Also, ensure that you’ve saved the changes to the question settings. |
| Error: Answer options are not appearing in the correct order | Check that you’ve entered the answer options in the correct format, separated by commas. Also, ensure that you’ve set the correct answer correctly. |
| Error: Respondents are reporting issues with the form | Pilot-test the form with a small group of respondents to identify any issues. Check the form’s settings, question formatting, and language for clarity and consistency. |
Conclusion
In this article, we’ve explored the benefits of shuffling multiple choice questions in Google Forms and provided step-by-step instructions on how to do it. By following these tips and best practices, you can create engaging and effective assessments that reduce bias and improve respondent engagement. Remember to pilot-test your form, keep it simple, and use consistent formatting to ensure a smooth and enjoyable experience for your respondents.
So, what are you waiting for? Start creating your own shuffled multiple choice questions in Google Forms today and take your assessments to the next level!
FAQs
- Q: Can I shuffle the questions themselves? A: Yes, you can shuffle the questions themselves by toggling the switch next to
Shuffle questionsin the question settings. - Q: Can I use shuffling for other question types? A: Currently, shuffling is only available for multiple choice questions in Google Forms. However, you can use workarounds like using multiple-choice grid questions or creating a quiz with multiple sections to achieve similar results.
- Q: Can I use shuffling for Likert scale questions? A: Yes, you can use shuffling for Likert scale questions by using the multiple-choice grid question type. This will allow you to present the scale options in a randomized order for each respondent.
Here are 5 Questions and Answers about “Insert multiple choice questions and shuffle choices for Google Forms” in a creative voice and tone:
Frequently Asked Question
Get answers to your burning questions about inserting multiple choice questions and shuffling choices in Google Forms!
How do I insert a multiple choice question in Google Forms?
Easy peasy! To insert a multiple choice question in Google Forms, simply click on the “Add question” button and select “Multiple choice” from the question type options. Then, type in your question and add your answer choices. You can add up to 10 answer options!
Can I shuffle the answer choices in my multiple choice question?
Absolutely! To shuffle the answer choices, click on the three dots at the bottom right of the question and select “Shuffle answer order”. This will randomize the order of your answer choices for each respondent.
How do I make my multiple choice question required in Google Forms?
No problem! To make your multiple choice question required, click on the “Required” toggle button located at the bottom left of the question. This will ensure that respondents must answer the question before submitting the form.
Can I add images or videos to my multiple choice question in Google Forms?
You bet! Google Forms allows you to add images and videos to your multiple choice questions. Simply click on the “Add image” or “Add video” button and upload your media or enter the URL. This can help make your question more engaging and interactive.
How do I analyze the responses to my multiple choice question in Google Forms?
Easy analysis! Once you’ve collected responses to your multiple choice question, you can view the results in the “Responses” tab of your Google Form. You’ll see a summary of the responses, including the number of respondents who chose each answer option.