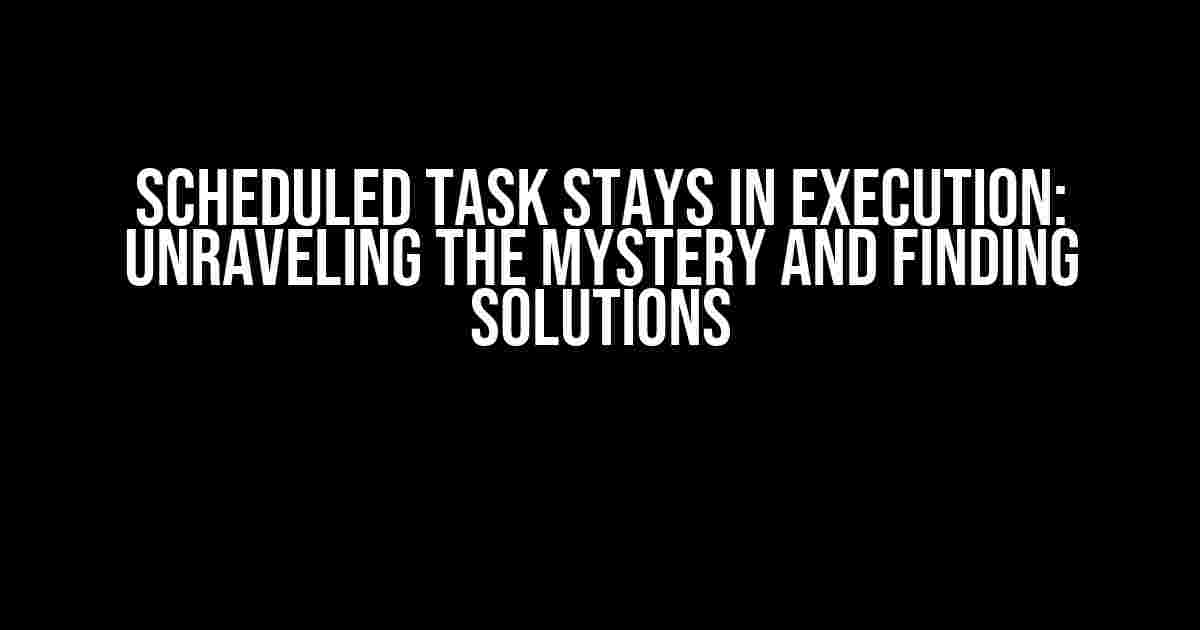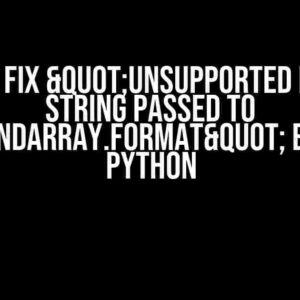Have you ever encountered a situation where your scheduled task seems to be stuck in execution mode, refusing to complete or terminate? You’re not alone! This frustration is more common than you think, and it’s essential to get to the bottom of it. In this comprehensive guide, we’ll explore the possible reasons behind this issue, provide step-by-step solutions, and offer expert tips to ensure your scheduled tasks run smoothly.
- Understanding Scheduled Tasks and Execution
- Common Reasons for Scheduled Tasks Staying in Execution
- Troubleshooting and Solutions
- Step 1: Identify the Task and Its Dependencies
- Step 2: Investigate System Resources and Performance
- Step 3: Check Task Scheduler Configuration
- Step 4: Check for Infinite Loops or Unclosed Processes
- Step 5: Check for Dependency Issues or Missing Components
- Step 6: Inspect Task XML Configuration
- Step 7: Reconfigure or Delete the Task
- Expert Tips and Best Practices
- Conclusion
Understanding Scheduled Tasks and Execution
Scheduled tasks are an integral part of Windows operating systems, allowing users to automate repetitive tasks, maintenance, and updates. However, when a task stays in execution, it can lead to system resource waste, slowdowns, and even crashes. Before we dive into the solutions, let’s quickly review the basics of scheduled tasks and execution:
- A scheduled task is a Windows component that enables users to execute a specific program or script at a predetermined time or interval.
- The Task Scheduler is responsible for managing scheduled tasks, including creating, editing, and deleting tasks.
- Scheduled tasks can be triggered by various events, such as system startup, logon, or specific time intervals.
- When a scheduled task is executed, the Task Scheduler creates a new process in the background, which can be monitored in the Task Manager.
Common Reasons for Scheduled Tasks Staying in Execution
Before we start troubleshooting, let’s identify the most common culprits behind scheduled tasks staying in execution:
-
Infinite Loops or Unclosed Processes
Sometimes, a scheduled task might get stuck in an endless loop, consuming system resources and preventing the task from completing. This can occur due to faulty scripting, incorrect configuration, or poorly designed programs.
-
Dependency Issues or Missing Components
If a scheduled task relies on specific dependencies, such as DLLs, frameworks, or services, and these dependencies are missing or corrupted, the task may hang indefinitely.
-
Insufficient System Resources
If the system lacks sufficient CPU, RAM, or disk space, a scheduled task might fail to complete or terminate, leading to an execution loop.
-
Permission or Access Issues
Invalid or insufficient permissions can prevent a scheduled task from executing correctly, causing it to stay in execution mode.
-
Task Scheduler Configuration Errors
Misconfigured Task Scheduler settings, such as incorrect triggers or actions, can lead to tasks getting stuck in execution.
Troubleshooting and Solutions
Now that we’ve covered the common causes, let’s dive into the step-by-step solutions to resolve the issue:
Step 1: Identify the Task and Its Dependencies
Use the Task Scheduler to identify the stuck task and its dependencies. You can do this by:
- Opening the Task Scheduler (taskschd.msc)
- Finding the stuck task in the “Active Tasks” section
- Right-clicking the task and selecting “Properties”
- Reviewing the “Actions” tab to identify dependencies and programs involved
Step 2: Investigate System Resources and Performance
Monitor system resources and performance to identify potential bottlenecks:
- Press the Windows key + R to open the Run dialog
- Type “resmon” and press Enter to open the Resource Monitor
- Monitor CPU, RAM, and disk usage to identify potential resource constraints
Step 3: Check Task Scheduler Configuration
Verify the Task Scheduler configuration and settings:
- Open the Task Scheduler
- Review the “Triggers” and “Actions” tabs for the stuck task
- Ensure the task is configured correctly, including the correct trigger type, action, and settings
Step 4: Check for Infinite Loops or Unclosed Processes
Investigate the possibility of infinite loops or unclosed processes:
- Open the Task Manager (taskmgr.exe)
- Find the stuck task’s process in the “Processes” tab
- Right-click the process and select “Go to details”
- Review the process’s call stack to identify potential loops or unclosed handles
Step 5: Check for Dependency Issues or Missing Components
Verify dependencies and components:
:: Check for missing DLLs or components
BrennerTags.exe -s -v
:: Check for corrupted system files
sfc /scannow
:: Check for Windows updates
wuauclt /updatenow
Step 6: Inspect Task XML Configuration
Examine the task’s XML configuration file for errors or inconsistencies:
:: Open the task's XML file
notepad.exe %windir%\System32\Tasks\.xml
:: Review the XML file for errors or typos
Step 7: Reconfigure or Delete the Task
If none of the above steps resolve the issue, consider reconfiguring or deleting the task:
- Open the Task Scheduler
- Right-click the stuck task and select “Delete” or “Edit” to reconfigure
- Create a new task with the corrected configuration or dependencies
Expert Tips and Best Practices
To avoid scheduled tasks staying in execution, follow these expert tips and best practices:
| TIP | DESCRIPTION |
|---|---|
| 1. Monitor task performance | Regularly review task execution times, CPU usage, and memory consumption to identify potential issues. |
| 2. Use task chaining | Chain multiple tasks together to ensure sequential execution and prevent simultaneous resource competition. |
| 3. Implement task timeouts | Set timeouts for tasks to prevent infinite loops and ensure timely completion. |
| 4. Use robust error handling | Implement error handling mechanisms to catch and handle exceptions, preventing tasks from getting stuck. |
| 5. Regularly update dependencies | Maintain up-to-date dependencies and components to prevent compatibility issues. |
Conclusion
In conclusion, a scheduled task staying in execution can be a frustrating experience, but with the right knowledge and troubleshooting steps, you can identify and resolve the issue. Remember to monitor task performance, use task chaining, implement timeouts, and maintain robust error handling to ensure your scheduled tasks run smoothly and efficiently. By following the expert tips and best practices outlined in this article, you’ll be well on your way to mastering scheduled tasks and keeping your system running at its best.
Here are 5 Questions and Answers about “Scheduled task stays in execution” in a creative voice and tone, using HTML:
Frequently Asked Question
Get answers to your burning questions about scheduled tasks that just won’t quit!
Why does my scheduled task seem to be stuck in execution mode?
This could be due to various reasons such as incorrect configuration, inadequate system resources, or even a bug in the task itself. Fear not, my friend! Try checking the task’s log files or system event logs to identify the root cause of the issue.
What can I do if my task is stuck in execution mode and I can’t stop it?
Don’t panic! You can try stopping the task forcefully by using the Task Scheduler’s built-in features or command-line tools. Alternatively, you can also try restarting the system or service associated with the task. Just remember to exercise caution when forcing a task to stop, as it may lead to unintended consequences.
How can I prevent my scheduled task from staying in execution mode indefinitely?
To avoid this, make sure to set a reasonable timeout value for your task, and configure it to automatically restart or terminate if it exceeds that timeout. Additionally, ensure that your task is designed to exit cleanly and release system resources when it’s completed.
What are some common causes of scheduled tasks getting stuck in execution mode?
Some common culprits include infinite loops, poor error handling, inadequate system resources, or even a dependency on an external service that’s unavailable. By identifying and addressing these potential issues, you can prevent your tasks from getting stuck in an endless execution loop.
Can I automate the process of detecting and stopping stuck scheduled tasks?
Yes, you can! You can create a separate monitoring task that periodically checks the status of your scheduled tasks and takes corrective action if any task is stuck in execution mode. This way, you can ensure that your tasks are running smoothly and efficiently, even when you’re not around to babysit them.