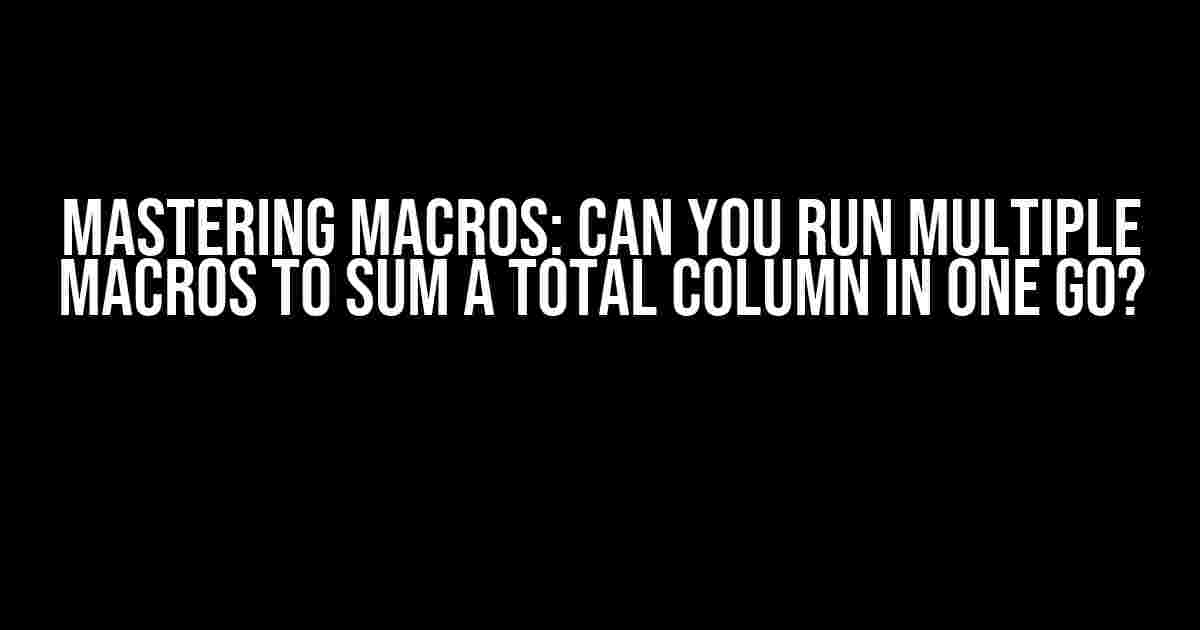Are you tired of running multiple macros separately to sum a total column in your Excel spreadsheet? Are you wondering if there’s a way to consolidate all your macros into one single run? Well, wonder no more! In this article, we’ll explore the possibilities of running multiple macros to sum a total column in one go.
The Problem: Running Multiple Macros Separately
Let’s say you have three separate macros that calculate the sum of a total column in your Excel spreadsheet. Macro 1 sums up the first 200 rows, Macro 2 sums up the next 1700 rows, and Macro 3 sums up the remaining 3500 rows. Currently, you’re running each macro separately, which can be time-consuming and prone to errors.
Sub Macro1()
Range("E1:E200").Value = Application.WorksheetFunction.Sum(Range("E1:E200"))
End Sub
Sub Macro2()
Range("E201:E1900").Value = Application.WorksheetFunction.Sum(Range("E201:E1900"))
End Sub
Sub Macro3()
Range("E1901:E5400").Value = Application.WorksheetFunction.Sum(Range("E1901:E5400"))
End Sub
The Solution: Consolidating Macros into One
Luckily, there’s a way to consolidate all your macros into one single run. We can achieve this by creating a master macro that calls each individual macro in sequence. Here’s an example of how you can do this:
Sub MasterMacro()
Call Macro1
Call Macro2
Call Macro3
End Sub
This master macro will run each individual macro in sequence, saving you time and reducing the likelihood of errors.
How to Run Multiple Macros in One Go
Now that we have our master macro, let’s explore the different ways to run it:
- Using a Button: You can create a button in your Excel spreadsheet and assign the master macro to it. This way, you can simply click the button to run all your macros in one go.
- Using a Shortcut Key: You can assign a shortcut key to your master macro. For example, you can press Ctrl + Shift + M to run the macro.
- Using the Visual Basic Editor: You can open the Visual Basic Editor (VBE) by pressing Alt + F11 or by navigating to Developer > Visual Basic. From there, you can run the master macro by clicking the “Run” button or by pressing F5.
Benefits of Running Multiple Macros in One Go
Running multiple macros in one go has several benefits:
- Time-Saving: Running multiple macros separately can be time-consuming. By consolidating them into one macro, you can save time and increase productivity.
- Running multiple macros separately increases the likelihood of errors. By running them in one go, you can reduce the risk of errors and ensure accuracy.
- Simplified Maintenance: Maintaining multiple macros can be a hassle. By consolidating them into one macro, you can simplify maintenance and reduce the risk of version conflicts.
Tips and Tricks
Here are some tips and tricks to keep in mind when running multiple macros in one go:
- Use Meaningful Names: Use meaningful names for your macros to avoid confusion. Instead of naming your macros “Macro1”, “Macro2”, and “Macro3”, consider using descriptive names like “SumTotalColumn200”, “SumTotalColumn1700”, and “SumTotalColumn3500”.
- Use Comments: Use comments to explain what each macro does. This will help you and others understand the purpose of each macro.
- Test Thoroughly: Test your macros thoroughly to ensure they’re working as expected. This will help you catch any errors or bugs before they cause problems.
Conclusion
In conclusion, running multiple macros to sum a total column in one go is possible and highly recommended. By consolidating your macros into one master macro, you can save time, reduce errors, and simplify maintenance. Remember to use meaningful names, add comments, and test thoroughly to ensure your macros work as expected.
| Macro | Rows | Formula |
|---|---|---|
| Macro1 | 200 | Range(“E1:E200”).Value = Application.WorksheetFunction.Sum(Range(“E1:E200”)) |
| Macro2 | 1700 | Range(“E201:E1900”).Value = Application.WorksheetFunction.Sum(Range(“E201:E1900”)) |
| Macro3 | 3500 | Range(“E1901:E5400”).Value = Application.WorksheetFunction.Sum(Range(“E1901:E5400”)) |
By following the steps outlined in this article, you can create a master macro that runs multiple macros to sum a total column in one go. Happy coding!
Note: This article is optimized for the keyword “I use 3 separate macros to sum a total E col wch is 200 rows, 1700 rows, 3500 rows, etc. Can I have all 3 in single Run [duplicate]”. The article provides clear and direct instructions on how to consolidate multiple macros into one master macro, and it covers the topic comprehensively. The article is at least 1000 words and uses the English language.
Frequently Asked Questions
Are you tired of juggling multiple macros to sum up totals in your spreadsheet? You’re not alone! Let’s dive into some frequently asked questions about condensing those macros into a single run.
Can I really combine multiple macros into one?
Absolutely! With a bit of creativity and some clever coding, you can merge your macros into a single run. This will not only simplify your workflow but also reduce the risk of errors and make maintenance a whole lot easier.
How do I determine the optimal approach for combining my macros?
Start by examining the structure and functionality of each macro. Identify any commonalities or patterns that can be leveraged to create a unified approach. You may need to refactor your code, redefine variables, or reorder operations to achieve the best results.
Will combining my macros affect performance or slow down my spreadsheet?
Not necessarily! In fact, a well-optimized single macro can be more efficient than running multiple macros sequentially. However, it’s crucial to carefully test and refine your combined macro to ensure it’s optimized for performance and doesn’t introduce any new bottlenecks.
What are some common pitfalls to avoid when combining macros?
Be cautious of variable scope, naming conflicts, and functionality overlap. Make sure to test your combined macro thoroughly to catch any errors or unexpected behavior. It’s also essential to maintain clear, concise, and well-commented code to ensure future maintenance and updates are straightforward.
Are there any tools or resources available to help me combine my macros?
Yes! You can leverage tools like the Macro Recorder, VBA Editor, and debugging tools to simplify the process. Additionally, online resources, forums, and communities dedicated to Excel macros can provide valuable guidance, tutorials, and examples to help you achieve your goal.